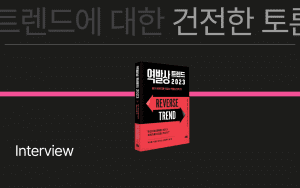어지럽게 열린 무수한 탭에 지치셨나요?
우리는 늘 문서를 작성하기에 앞서 내가 참고할 자료들을 검색합니다. 그리고 구글링을 통해 우리는 참고할 만한 이미지, PDF, 웹 서비스, 동영상, 블로그를 발견합니다. 좋은 정보를 놓칠세라 여러 탭을 열어두다 보면 화면은 금세 여러 탭으로 가득 찹니다.
여기에 한글, Docs, Sheets 등 이미 내 컴퓨터에 저장되어 있던 자료도 함께 보려고 하면 컴퓨터는 금세 뜨거워집니다. 그리고 탭을 이동하랴 저장된 파일을 열어보랴 집중력은 분산됩니다. 그러다 보면 문서 작성을 시작하기도 전에 우리는 지칩니다.

타입드 참고 자료 기능
우리가 열어둔 탭과 파일은 결국 문서 ‘작성’을 위한 참고자료입니다. 그렇다면 문서를 작성하는 ‘문서 작성 툴에서’ 웹 자료와 로컬 자료 등 참고자료를 관리할 수 있으면 어떨까요? 그리고 자료를 참고하기 가장 좋은 형태로 볼 수 있다면 어떨까요?
문서 작성 협업 툴 Typed(타입드)는 사용자들이 적은 노력으로 멋진 문서를 작성할 수 있도록 참고 자료 기능을 제공합니다.
지금부터 타입드로 참고자료 수집하고 참고하는 방법 알려드릴게요! 차근차근 따라해 보세요 🙂
1. 확장 프로그램 설치하기
- Typed 크롬 확장 프로그램 설치
- 타입드 화면 우측 하단 ‘확장 프로그램 설치’ > Typed를 ‘Chrome에 추가‘ 클릭
- 크롬 웹 스토어에서 ‘Typed’ 검색하여 설치
- 크롬 우측 상단 확장 프로그램 아이콘(🧩 퍼즐 아이콘) 클릭
- 타입드 오른쪽 핀 아이콘 📌 클릭하여 크롬 상단에 고정
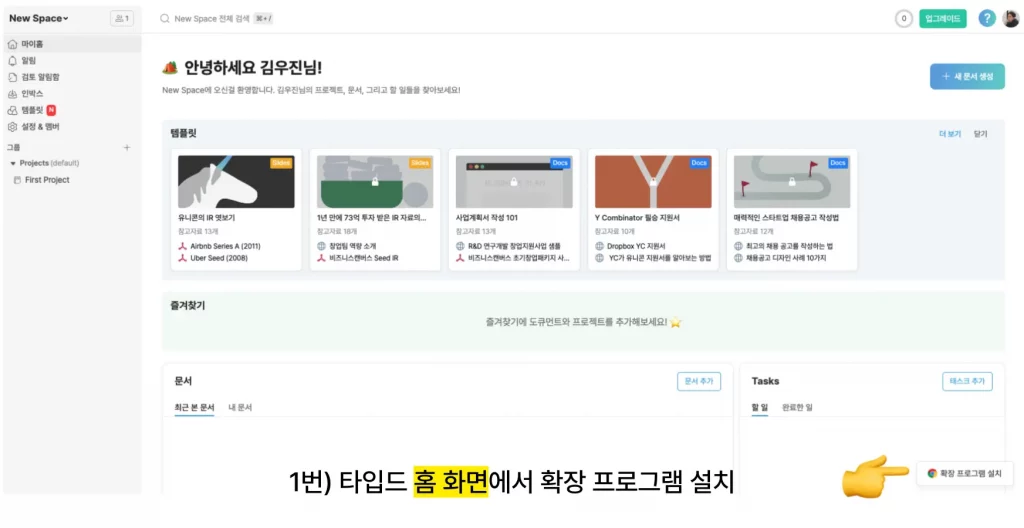
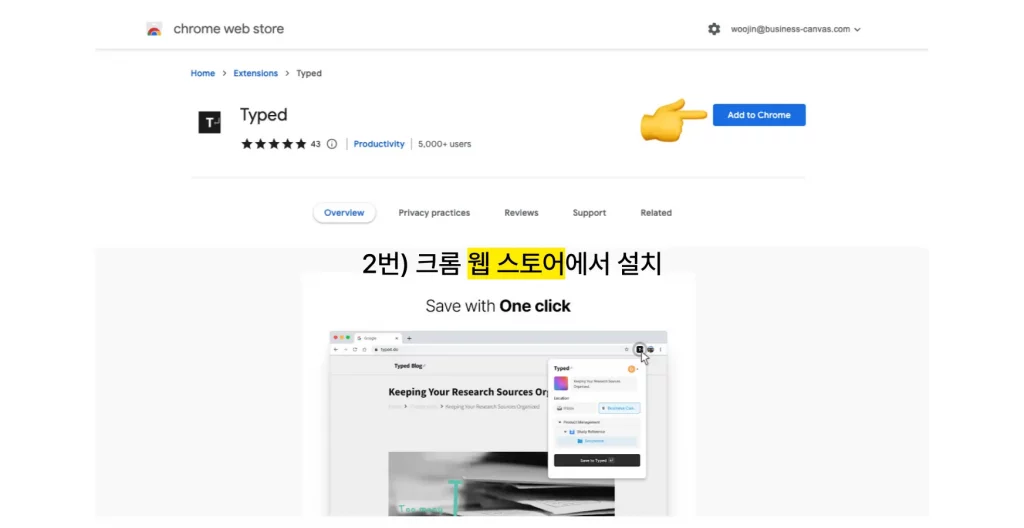
2. 웹 자료 수집하기
- 크롬으로 원하는 검색어 구글링
- 타입드 라이브러리에 참고자료로 추가할 웹 자료 결정
- 우측 상단 Typed 확장 프로그램 아이콘 ‘T’ 클릭
- Typed에 저장하기 클릭 혹은 키보드 Enter 입력
- 단축키: ctrl+shift+숫자1
- ‘Typed로 이동’ 클릭하여 타입드 문서 편집 화면으로 이동
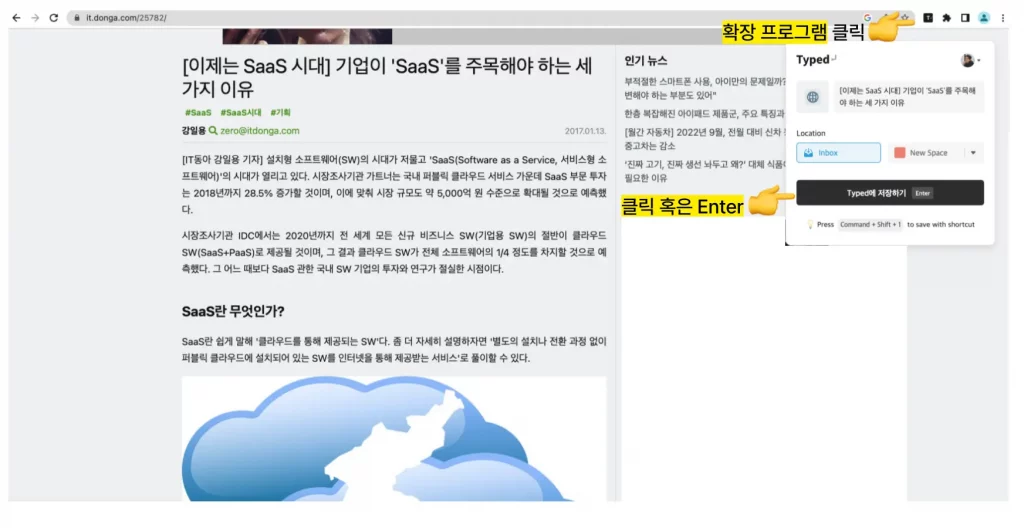
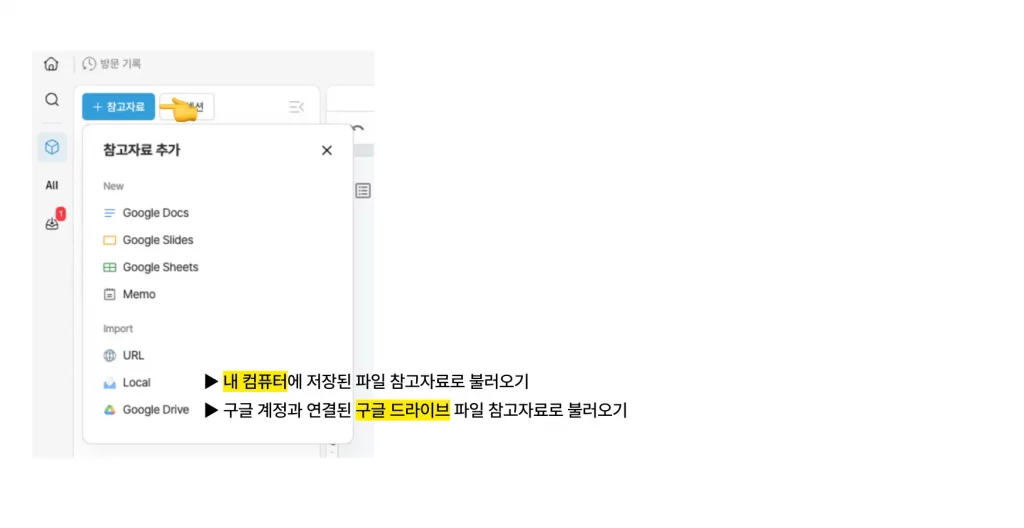
3. 웹 자료 가져오기
- 타입드 문서 편집 화면에서 다섯 번째 아이콘인 ‘인박스’ 아이콘 클릭
- 인박스에서 수집한 참고 자료 확인 가능
- 현재 문서에 참고자료로 추가하고 싶은 자료로 마우스 커서 이동
- 참고 자료 위에 나타난 버튼인 ‘+ 현재 라이브러리로 이동’ 클릭
- 타입드 세 번째 아이콘인 ‘라이브러리’ 아이콘 클릭
- 라이브러리 탭에서 참고하고 싶은 자료를 누르면 스플릿 뷰가 열림
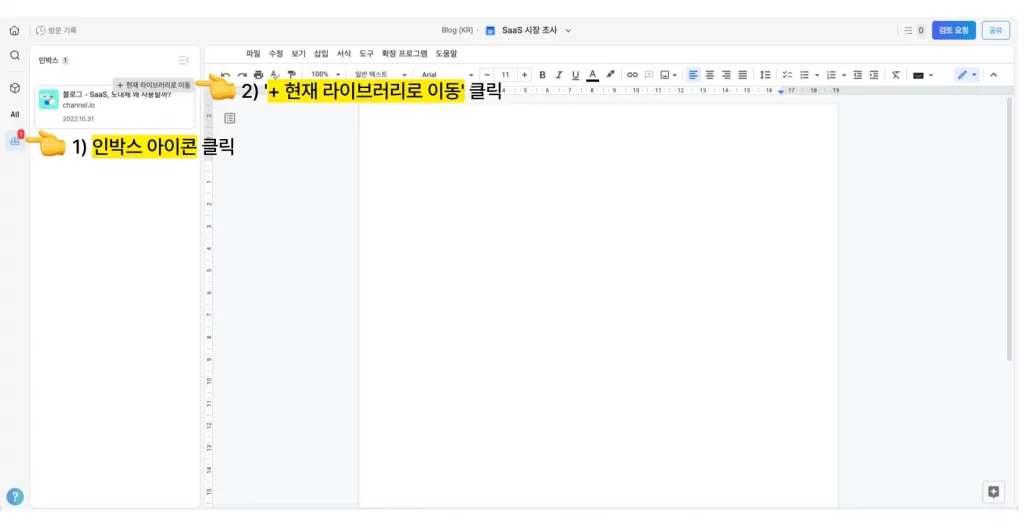

4. 복사 붙여넣기로 추가하기
지금까지 타입드의 확장 프로그램인 ‘Typed Web Clipper’를 이용하여 웹 자료를 타입드 참고자료 라이브러리에 저장하는 방법을 알려 드렸는데요. 이번에는 더 간단한 ‘Ctrl + C’ 단축기(복사 단축키)로 참고 자료 가져오는 방법 알려드릴게요!
- 웹 자료의 URL 링크 복사(Ctrl + C)
- 타입드 문서 편집 화면으로 이동
- 마우스 커서를 라이브러리 영역으로 이동 한 후 Ctrl + V(붙여넣기)
- 자료를 붙여넣을 수 있는 다른 방법:
- 라이브러리 탭 상단에 나타난 ‘클립보드에서 붙여넣기‘를 눌러주세요
- 새로운 아이콘이 없다면 +참고자료 버튼을 누른 후 상단에 나타난
‘클립보드에서 붙여넣기‘ 클릭 - 혹은 + 참고자료 버튼을 누른 후 하단 Import 영역에서 URL을 누른 후 링크를 Ctrl V(붙여 넣기) 입력
- 자료를 붙여넣을 수 있는 다른 방법:
- 타입드 라이브러리 패널에 참고자료 추가 완료
- URL 링크뿐만 아니라 이미지도 복사 붙여넣기로 참고자료에 추가 가능해요!
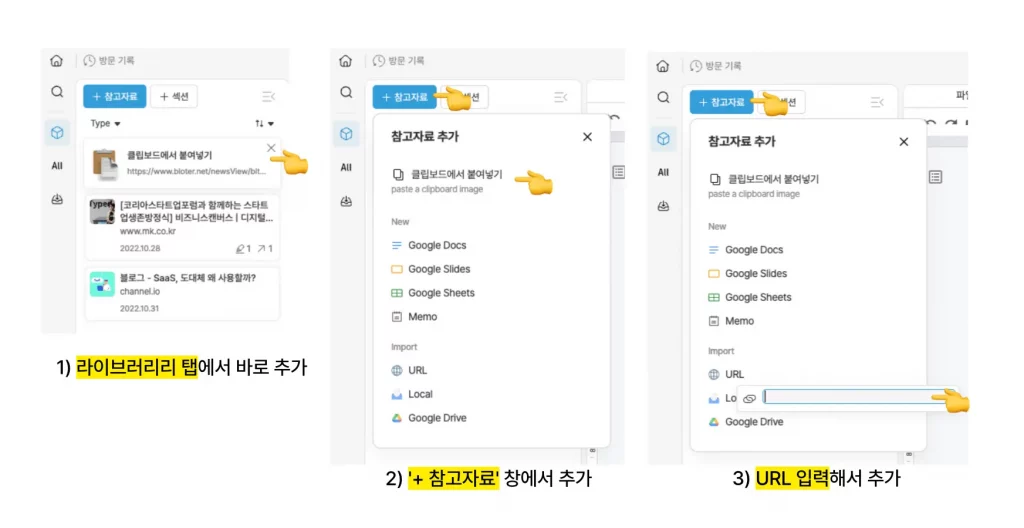
무수히 열어뒀던 탭은 이제 그만!
이렇게 문서 내 라이브러리 패널에 참고자료를 저장해 두면 창을 끄거나 컴퓨터를 종료하더라도 언제든지 문서와 연관된 참고자료를 확인할 수 있어요.
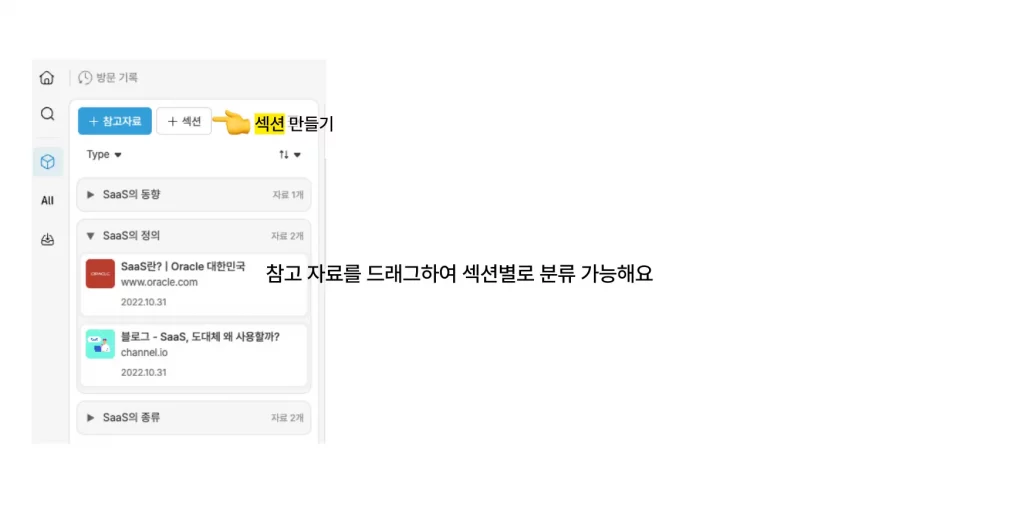
좋은 예술가는 모방하고
파블로 피카소(Pablo Picasso)
뛰어난 예술가는 훔친다
좋은 자료를 만들기 위한 좋은 레퍼런스 찾기는 선택이 아닌 필수입니다. 2020년 맥킨지(McKinsey) 보고서에 따르면 직장인은 8시간 중 2.5시간을 자료 수집 및 검색에 할애합니다.
인터넷 기사, 위키백과, 논문, 블로그를 찾아서 참고하며 문서 작성 중이라면 문서 협업 툴 타입드를 이용해 보세요! 레퍼런스 찾는 과정이 귀찮고 시간이 많이 드는 시간이 아니라 편안하고 재미있는 시간이 될 거예요.
그리고 타입드로 자료를 공유받는 사람도 문서와 연관된 정보와 근거를 바로 확인할 수 있어 여러분의 의도를 잘 이해할 수 있어요.
모든 직장인이 생산적인 하루를 보내는 그날까지 타입드는 계속됩니다!
Haun / Marketer
빠르고 멋지게 문서 수집하고 싶다면?
사용법 영상으로 보고 싶다면?