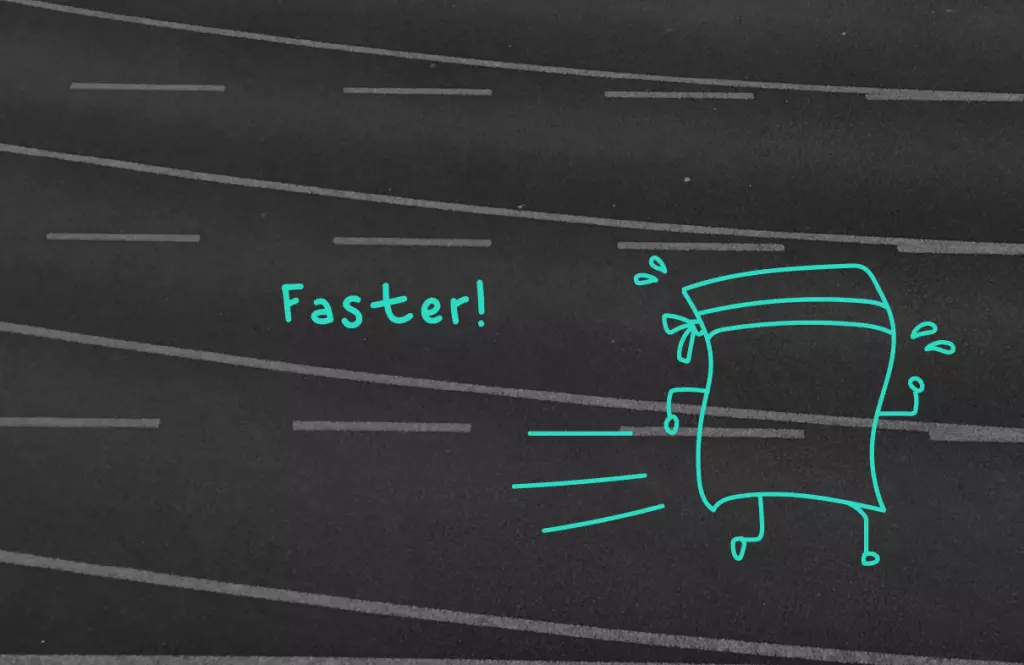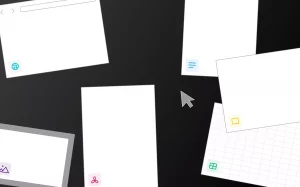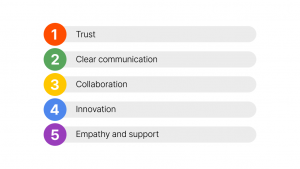Whether you are a consultant researching an industry, a business analyst conducting competitive landscape analysis, or a student completing an assignment, writing up a research report can be a daunting task. Why daunting? Let’s look into a typical workflow of writing up a report. I first find references that can be included in the report on Google, paste all the links of the references to a document, start drafting a report, go back to the references, and… wait, which reference was the one that I needed on this part? Like this, I end up wasting so much of my time simply looking for references when I should be spending the majority of the time on writing a comprehensible report.
Then what could I do to reduce time on trying to organize and locate references when writing a report? I have a few steps and ideas you can follow along.
Tip #1: Save references to a “document”
One reason why it gets difficult to locate the references you researched is because they are not necessarily “saved” in context. Let’s say I have to write an industry report on the sustainable vehicle industry in the US. I Google the total market size of the industry and read up Mckinsey reports, and I save the PDF file of it on my desktop. I search up recent trends of sustainable vehicles on Google News and open up a few tabs of the articles I liked. However, these resources I “saved” are not actually meaningful unless they are tied to the report I would be writing.
Let’s think about the traditional hierarchical tree folder structure. You could be an expert in organizing resources into structured folders, but especially, if you are a researcher, consultant, or even a student reading and saving lots and lots of resources, the chances are locating your resources into the most “appropriate” folders would not work very well.
If keeping research sources organized is so important but the folder structure wouldn’t be effective, how should we organize resources then? To make the tie between a resource I researched and the report I’m writing, I have to save the resource to the document. This is effective in two ways. First, I will be able to remember the context of resources and references more easily if they are saved in a document that I am supposed to draft. Second, when I need to look for a past reference or resource later for other research reports, it would be easier to recall back to what document I needed the resource for instead of attempting to remember what the name of the resource was. For example, let’s say I wrote a research report on electric vehicle market trends a few months ago. Now I am trying to do a case study on Tesla and thought of a good article I referred to a few months ago. The chances are I won’t remember the name of that article but remember where I used the article in: the electric vehicle market trend report. If I had saved my resources “document-centrically”, all I have to do is find the report I wrote and locate the article that was utilized in the report.
One way to have your resources document-centric is to use a research and writing workspace tool Typed. Typed is built on top of Google Workspace, so you can simply import any Google Docs or Slides you have already written or start a whole new document from scratch on the software. But the highlight of the tool is that you are able to save your resources to the relevant document, creating that tie between resources and your research report.
Let’s go back to our sustainable vehicle industry report. To write up a market research report, I looked into a few different resources. I read a pretty interesting PDF file about factors affecting the EV market growth, came across an article about how the number of EV passengers is projected to increase drastically, and found a few web resources on the overall industry size and all. Instead of opening those links and articles as Chrome tabs, using Typed, I was able to save them to the report I am writing.
The screenshot above shows a workspace of my sustainable vehicle industry report. On the left, we have a “library panel” of the resources I mentioned above–from the PDF about EV adoption factors to some web resources on market share. These resources exist within this workspace of the EV industry report, so now I am sure I wouldn’t just “lose” these resources I found. This beats the folder organization because I don’t have to manually think of an appropriate folder for each report I write. Typed treats each report or document as a “folder” of holding document-centric resources automatically. This gives each resource a set “purpose” by being assigned to a document.
Tip #2: Annotate references
Saving references and resources within a document without losing them would save you tons of time since you don’t have to take time organizing, relocating, and finding resources again. However, this isn’t sufficient for actually utilizing the saved resources efficiently, though. The saved resources are not useful if you don’t know what you are going to make out of them for your report.
From the EV market report above, one of the resources I saved was a 50-page long PDF on factors affecting the market. It is a fantastic report on the EV market, but it would be far from being “effective” if I had to scroll through the whole PDF every time I had to look for parts to refer to. What I used to do was to copy and paste important quotes from the PDF to the report. However, when I wanted to go back and see the context of one of the quotes, there existed a silo in my workflow of going back to the resource and trying to find the quote again.
Making direct highlights on resources is a great way to effectively make annotations of the references. When skimming through the PDF resource, I would first highlight parts that I think would come in handy for my report. Then, when I am drafting my report, I only have to refer to the highlighted quotes and sentences and the context around them.
There are a lot of Chrome extensions for web highlighters. I recommend using Weava Highlighter which is available on the Chrome web store. The highlighter extension offers a few different colors and a simple annotation feature for you to mark any notes and highlights on a webpage or an article.
Typed also allows you to make highlights and refer to them in your writing in a seamless way. On Typed, you can open up both a document and a resource on the same interface by using a built-in split screen. Then, as you scroll through the resource, you can easily mark highlights.
On a web resource, you can even turn on the Read Mode to get rid of unnecessary content like ads, banners, and irrelevant images from the webpage and focus on the body content itself.
What’s better than using a simple highlighter extension online is that you can make highlights even on PDF files. This is especially useful for us research-heavy workers who encounter countless PDF reports and papers that we refer to.
The major difference of using Typed to highlight from using other highlight tools is that the highlights get saved directly to each resource, so that you won’t have to even leave the workspace to find highlights, refer to them, read the resource again, and write the report while checking the highlighted quotes.
Tip#3 – Refer to old reports of your own
One significant resource that a lot of researchers overlook when writing a research report is previous reports of their own. More often than not, the current report that I am writing is, in some form at least, related to or relevant to some of the previous reports and papers I wrote in the past.
Let’s say my new research report is going to be on different geographic factors affecting the EV adaptation in the United States. I’m definitely going to look into reports on how different states have EV facilities, papers on the EV adaptation rates of different states, and more. However, reading the previous report that I wrote above about the overview of the sustainable vehicle industry and market would be useful to refer back to as well.
Often, the significance of referring to your very own documents and reports you wrote before is overlooked. Especially if you are writing multiple reports within a similar topic or context, the chances are previous reports would come in very handy when writing a new one.
Roam Research is one of the most popular tools that automatically creates relationships among notes and documents you wrote, building what’s called a “networked-thought”. The popular productivity tool allows you to easily refer to relevant reports and documents you wrote in the past by making mind mapping and bi-directional links between notes. Even if you forgot you had written a previous report that is very similar to the current report you are writing right now, the Roam’s knowledge map will show you how the two reports are actually linked.
The workspace tool Typed also helps you refer to your previous reports easily as well. On Typed, I can create a new report about the geographic factors affecting the EV demands. Then, I can simply pull the previous report about the industry overview to the current workspace and view the two reports simultaneously.
It’s all about how you utilize your own resources. For some, past reports stay in the past. For others, using these tools like Roam or Typed, the past reports become your new resources for current and future reports, saving you time and effort dramatically.
Whether or not you enjoy the work of writing research reports, you want to get it done in the most efficient way possible. The effort of producing the best research reports should be focused more on actually researching relevant information, writing the content and creating insights, rather than organizing resources, looking for references, and going back and forth between past reports and files. If writing a research report still comes to you as a daunting task, these three tips I highlighted above will hopefully help you improve your research and writing and save you tons of time.